- 2021年2月21日
GA4概要
2020年10月、Google Analyticsに大きなバージョンアップがありました。その際、新しいバージョンを「Google アナリティクス 4 プロパティ(GA4)」、過去のバージョンを「ユニバーサル アナリティクス プロパティ(UA)」と名前付けしているようです。
GA4とUAの違いを解説した記事はたくさんあるので取り上げませんが、収集データの考え方や操作するUIについてもかなり変更があるようです。
現在はGoogle Analyticsを新しく開始すると既定でGA4になるようですが、UAに戻すことも可能とのこと。
レポートメールが自動送信できない??
UAにあったカスタムレポート機能にて週ごとにレポートをPDFで送付する機能がありました。(簡易的にアカウントの無い関係者に自動通知したいときに便利)
GA4ではカスタムレポートが作成できなくなり、新しく分析機能が追加されたようです。
分析機能ではカスタムレポートのような利用ができるのですが、共有する際にレポートメールを定期送信する設定が見当たりません。(本当は探したらあるのかもしれない)
UAに戻せばカスタムレポートを利用しメール送信できるのですが、いまさら推奨されていない古いバージョンに戻すのも気が引けるので、なんとかならないか調べました。
データポータルを利用すれば似たようなことができる
Googleのデータポータルというサービスがあります。いろんなサービスをデータソースとし、簡単にデータの可視化、レポートの作成ができるというもの。
このレポートがメールの定期送信に対応しており、GA4をデータソースとしたレポートをデータポータルで作成することによりUAの時と同じような通知が可能なようです。
データポータル利用からメール送信まで
データソースの作成
- GoogleAnalyticsにログイン(既に利用している前提)
- 右上メニューのサービスの切り替え
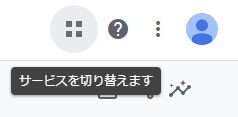
- データポータルを選択
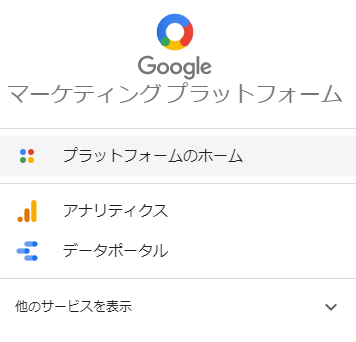
- 左上の「作成」ボタンからデータソースの作成
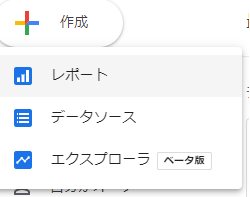
- 接続できるサービスが一覧から選択できるので「Google アナリティクス」を選択
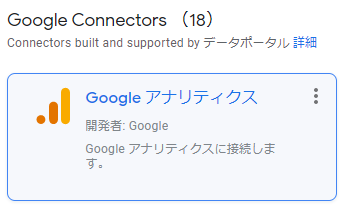
- アカウント>プロパティを選択し、「接続」ボタン
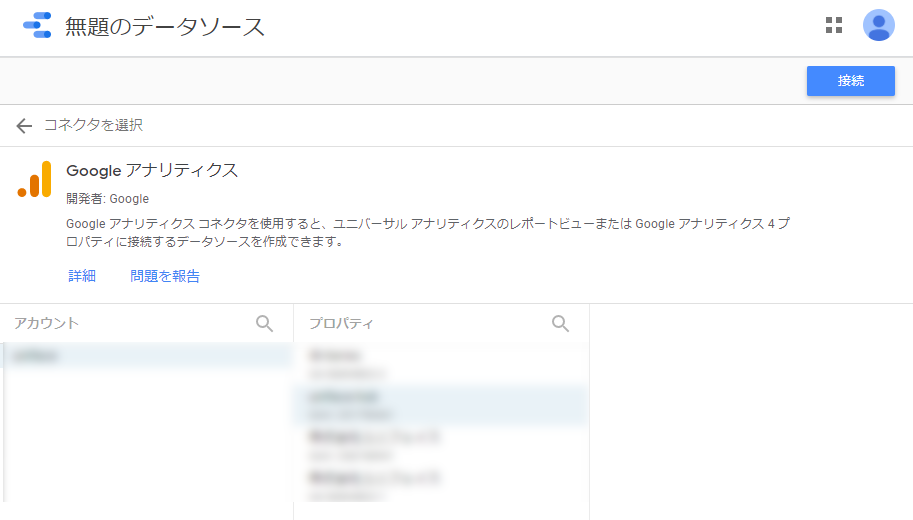
- データソースが保存され詳細が表示される(デフォルトで問題ないので左上のアイコンからTOPへ戻る)
レポートの作成
- TOP画面からテンプレートギャラリー>もっと見るから一覧へ
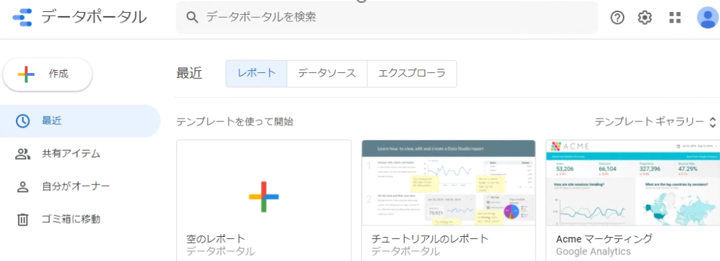
- analyticsと検索し表示されたテンプレートから選択(今回はGoogle Analytics Behaviors Overviewを選択)
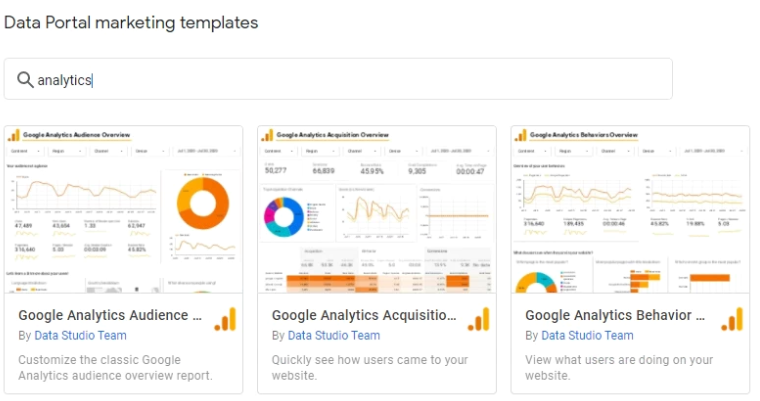
- イメージが表示されるので問題なければ右上のこのレポートのコピーを作成
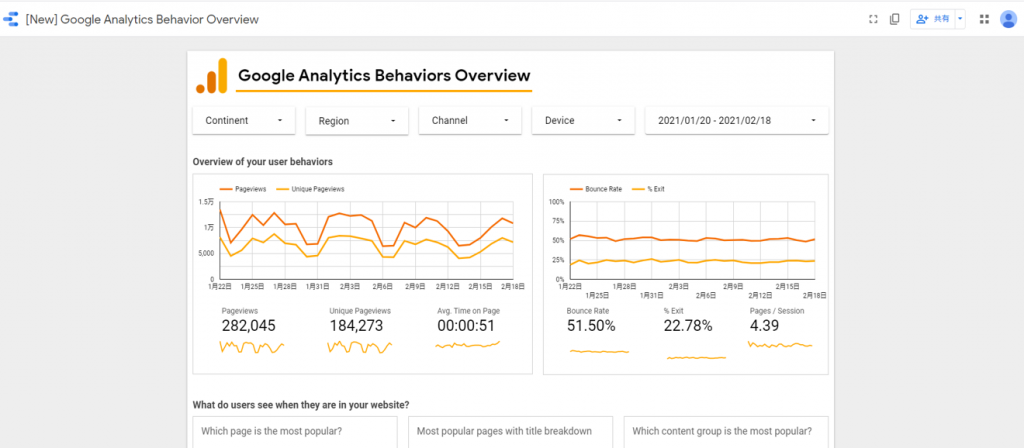
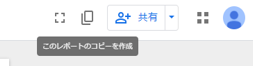
- データソースを選択できるので、先ほど作ったデータソースを選択し「レポートをコピー」
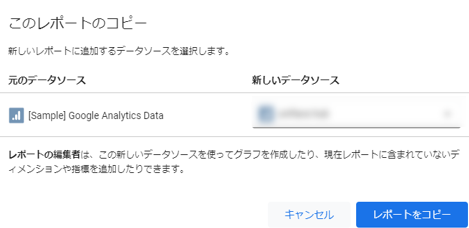
- 選択したテンプレートにデータソースを変更したレポートが表示されるので、最後に名称などを変更する
人気記事一覧のデータの変更
データソースがGA4だからかわからないですが、人気ページ一覧の円グラフや表がイベント情報になっています。
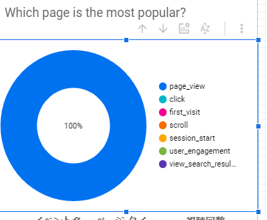
該当の要素を選択すると右側にデータソースの変更ができる画面が表示されるので、ディメンションを「イベント名」から「ページタイトルとスクリーン名」に変更するとページごとの分析に変わります。
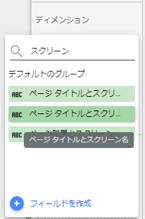
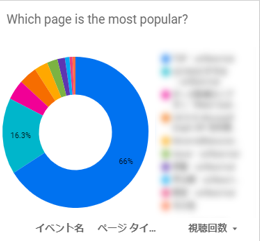
レポートのメール配信
レポートを表示している状態で右上の「共有▼」を押下し「メール配信をスケジュール」を選択します。
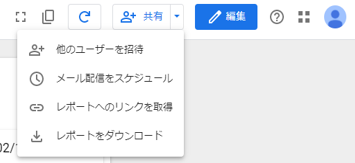
すると宛先や開始時刻、リピートの設定ができる子画面が表示されるので、好みの設定を行いスケジュールボタンを押下します。
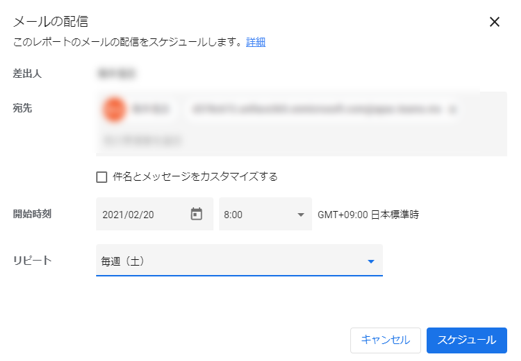
チャットサービスなどへ自動配信
Microsoft Teamsではチャネルごとにメールアドレスが設定されています。
そのメールアドレスを配信先に設定することで自動でチャネルにレポートが配信されることになります。
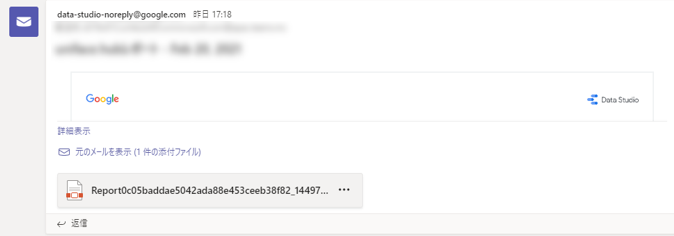
さいごに
今後のGoogle Analytics的にはデータの可視化はデータポータルを利用してくださいという流れなんでしょうか。
確かに少し触った感じデータポータルは簡単に操作できそうなので、細かくレポートの作成などもできそう。