- 2021年10月8日
はじめに
こんにちは、ユニフェイスの岡田です。
今日はListsとやらを触ってみようと思います。
というのも、過去の案件(今でも定期的に改修しているけど)でゴリゴリにSharePointをカスタマイズしておりまして、カスタムリストにはそれなりに思い出が詰まってるんですよね( ˘ω˘ )
なのでSharePointから満を持して(?)独立したListsをごねごねしてみたいと思います!
さっそく試すぞ!
Listsにも他のMicrosoftアプリ同様にデスクトップアプリ版とブラウザ版があるご様子。
私はデスクトップアプリ版の方で試そうと思います。
今回作成したいテーブルはこんな感じ。
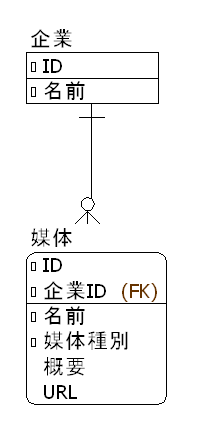
実は私、広報業務も兼任していて、そこのデータを未だExcelで管理しているんですよね~~~。
なのでこれを機にListsへ移動してやろうという算段です。
実際はもうちょっと色んなデータを入れたいのですが、ひとまずベース中のベース部分だけで実験です。
リストの追加
「+新しいリスト」ボタンをクリックすると、どんなリストを作るか選択させるダイアログが出てきました。
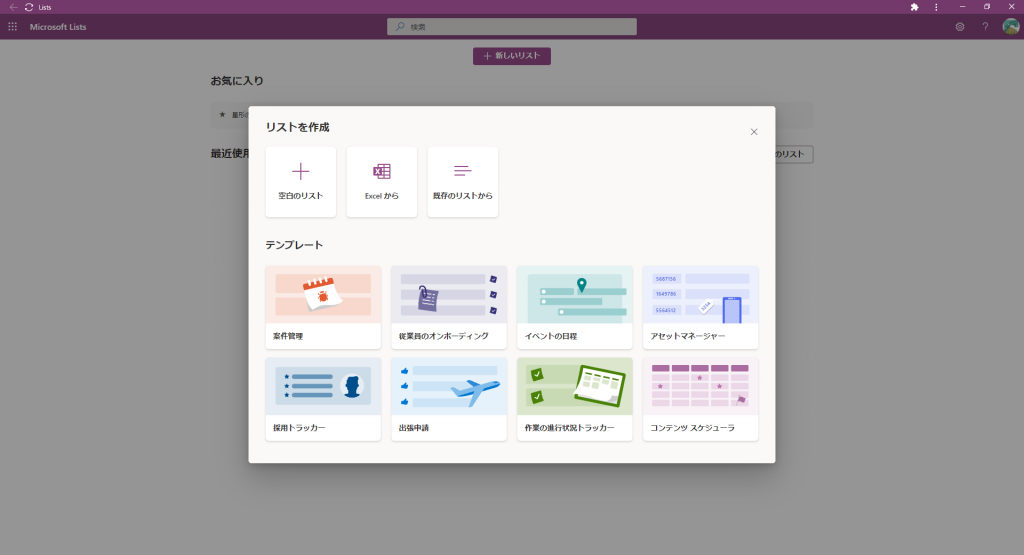
用途によってテンプレートが用意されていたり、Excelから取り込めるみたいですが、そんなものないので「空白のリスト」をクリック。
リスト名と説明の入力フォームが出てきました。
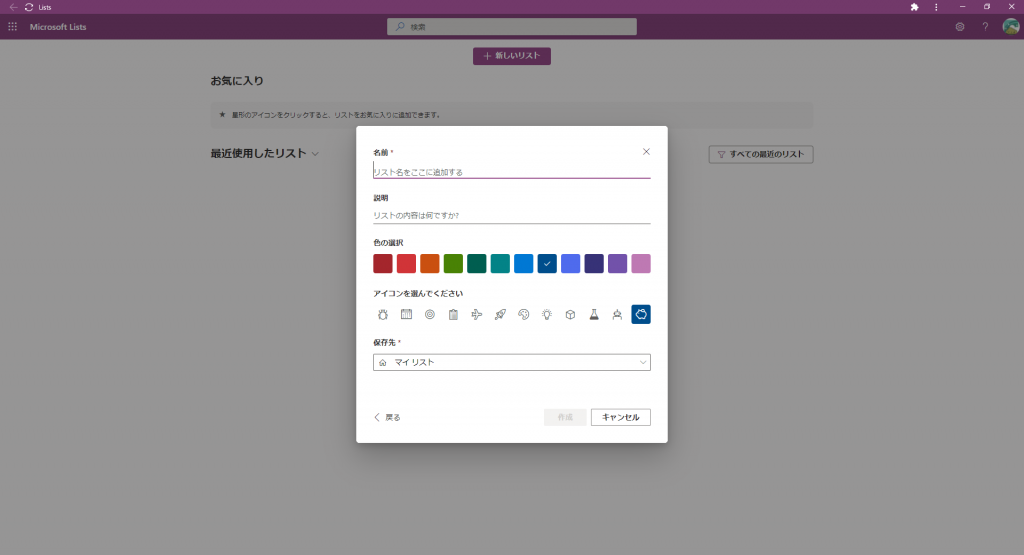
まずはリスト名です。
日本語名にしても大丈夫だとは思うのですが、かつてSharePointをもりもりカスタマイズした身としては、恐らくこのListsも InternalNameと DisplayName を持っていると思うんですよね。
そしてSharePointでは、最初に入力された値を InternalNameと DisplayName にそれぞれ設定していました。
更に言うと、以降は DisplayName しか変更できず、InternalName を変更したい場合は一度列を削除するしかない、という仕様でした。
もしListsも同様の仕様だとして、気軽に日本語名にしたが最期、InternalNameに日本語が設定されたらイヤだな……
ということで、いったん英語でリスト名を入力。
次は説明です。
かつてのSharePointは discription プロパティがあるだけでした。
のでListsの構造も同じであることを祈って、ここは強気に日本語で入力!
あとは色とかアイコンとか選べるみたい。
右の豚の貯金箱可愛い…けど意味分からんので、マスタっぽさが多少でも出そうなバインダー?のアイコンにしておきました。
最後に保存先を選択します。
マイリストか、Teamsに登録されているチームを選択できるようでした。
今回は広報用のリストを作成しているので「広報部」のチームを選択。
サイトナビゲーションには表示される必要ないのでチェックは外しておきました。
※サイトナビゲーションはSharePointのサイドメニューです。
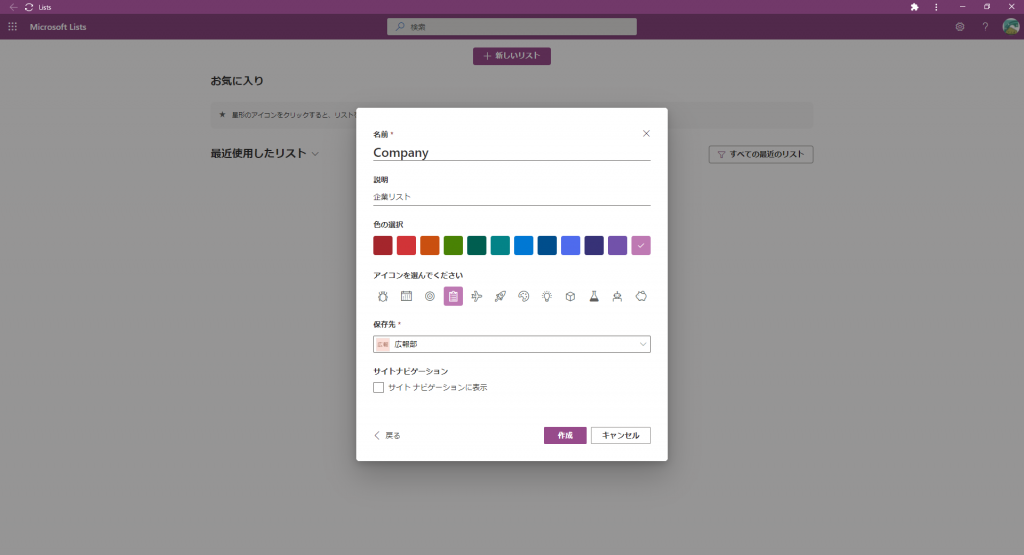
「作成」ボタンとポチッ!
企業リストが出来ました!
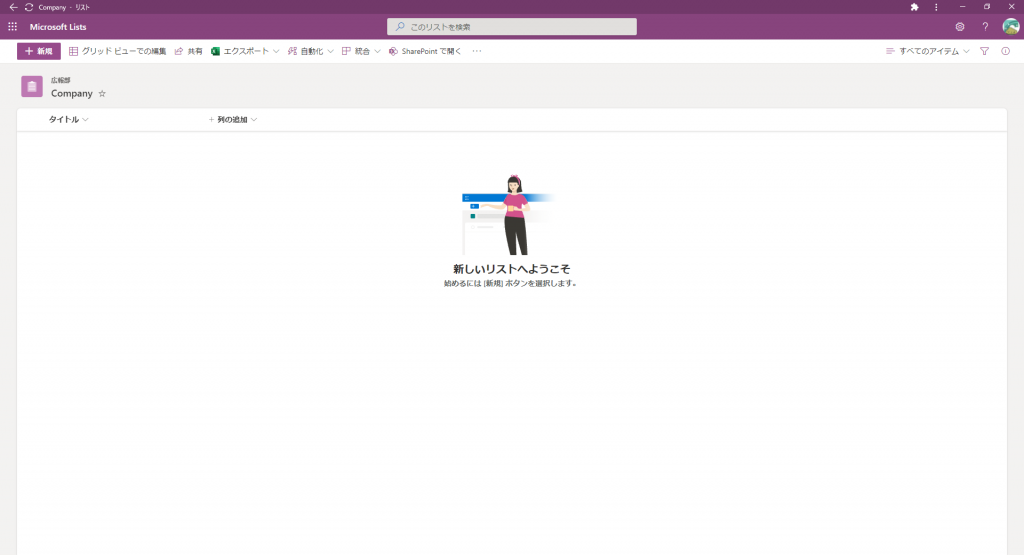
かつてSharePointでちまちまリスト定義作っていた時よりずっと直感的!
いいですねぇ。
列の登録
さてお次は列の登録です。
企業リストに必要な列はIDと企業名ですが、IDはListsが内部的に管理していると思うので、企業名列を作りましょう。
企業名列を追加しようと思いますが、しかし、最初から既定の列として「タイトル」列があります。
不要な列があっても無駄なので、せっかくだし、ここを企業名としましょう。
とはいえ「タイトル」のままでは意味が分から無くなる未来が見えているので、名前を変更してやりましょう。
列名横のアイコンから「名前の変更」メニューを選択して列名を「名前」に変更してみました。
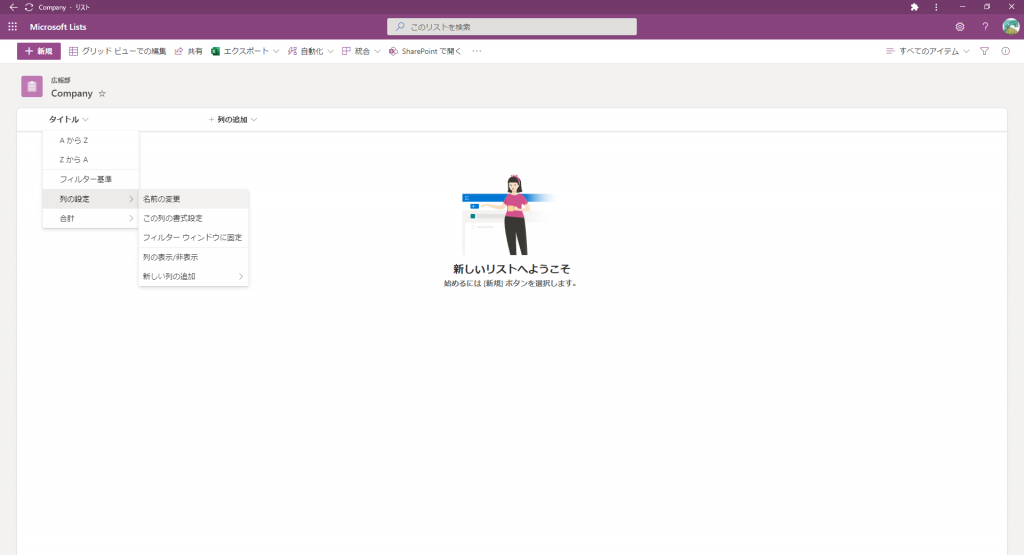
無事列名が変更されました~。
ちなみにタイトル列の名前を「名前」と日本語にしたのは既存の列の InternalName は変わらないSharePointの特性があるから(そして恐らくListsもそうだから)。
列を新規追加する場合は英数文字の方が安全な気がしますね。
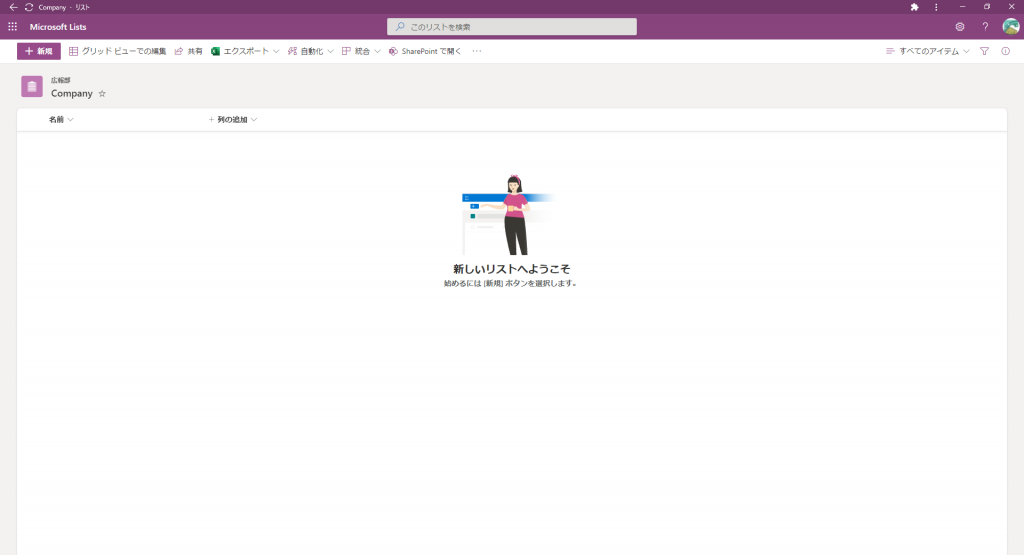
では同じように媒体リストもちゃちゃっと作ってみましょう!
タイトル列の表示名も「名前」に変更しておきます。
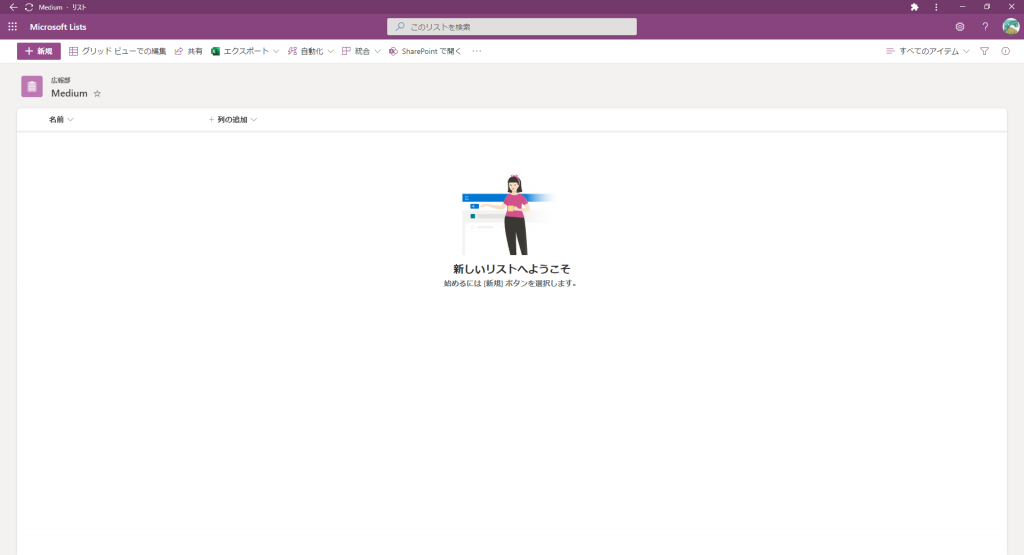
さて、続きましては列の作成です。
媒体種別と概要、URL、企業IDの列が必要です。
それぞれ作ってみましょう。
まずは簡単そうな「概要」列から。
この列にはそこそこの文字数が入力されることを考慮して、複数行テキストで作成しようと思います。
※Listsでも1行テキストは255文字までしか入力できない仕様だったので。
「列の追加」を押すと、作成する列の種類の選択を求められました。
パッと見た感じ、SharePointの定義とあんまり変わりありませんね。
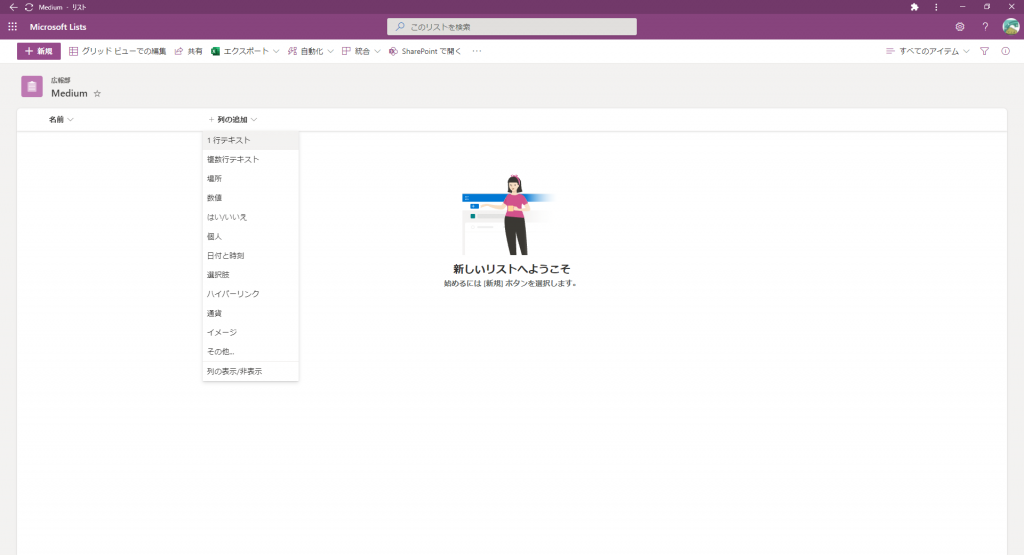
列の種類を選択すると、右側に列定義の入力フォームが現れました。
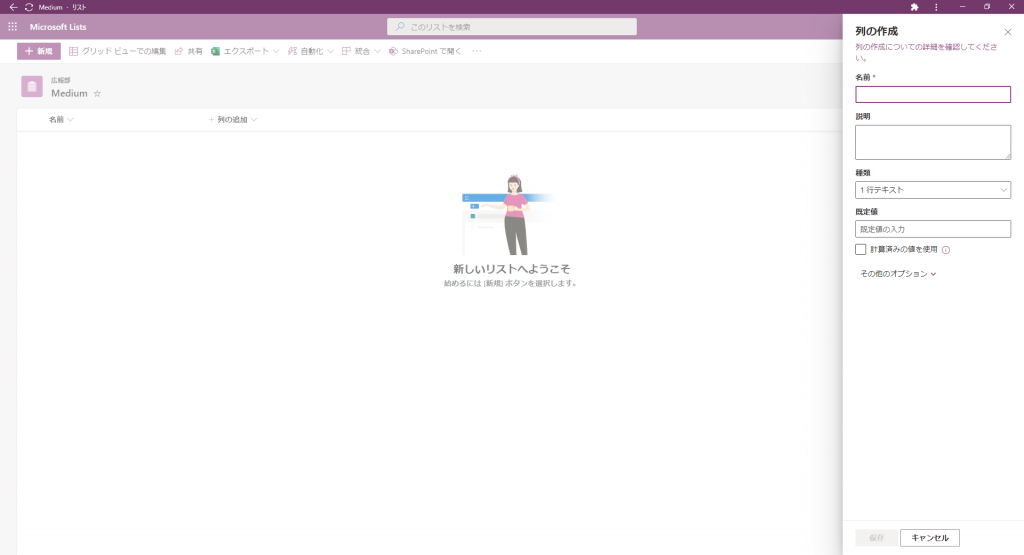
さっそく入力していきましょう。
列名はリスト名同様、ここも InternalName に設定される可能性を考慮して、英数字で命名します。
説明は日本語で入力して、既定値はなし、計算済みの値も使用しないのでチェックはなし。
「その他のオプション」を展開すると、さらにいろいろ設定できますが、今回特別に設定はしません。
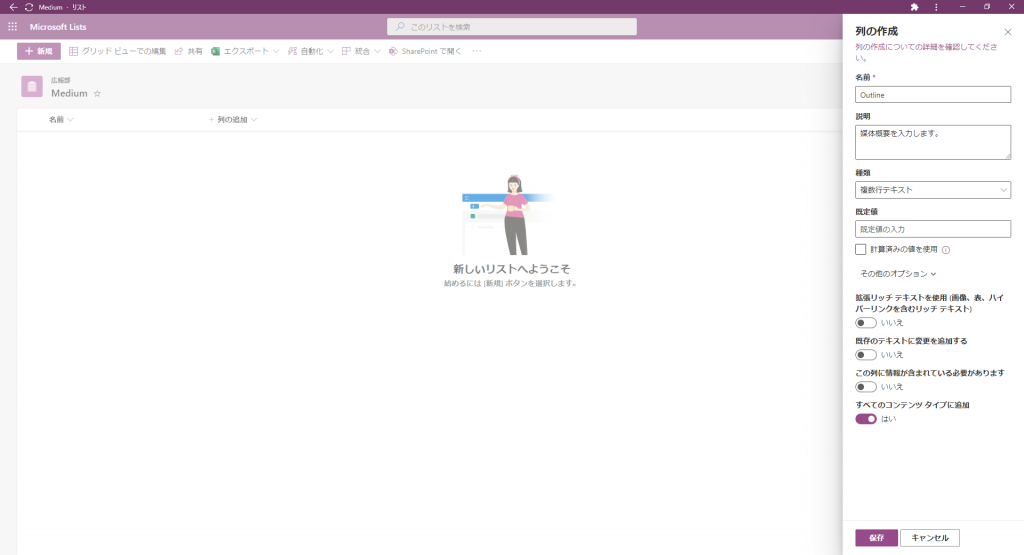
ちゃんと追加されました!
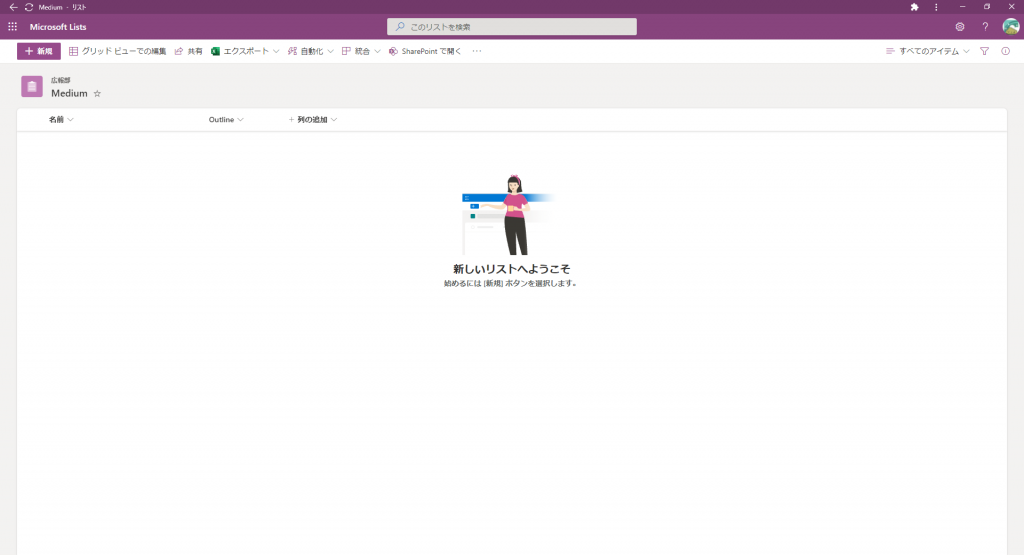
この調子でじゃんじゃか作りましょう。
URL列はハイパーリンクで、媒体種別は選択肢で作成します。
分かり易い入力フォームで簡単に追加出来ました!
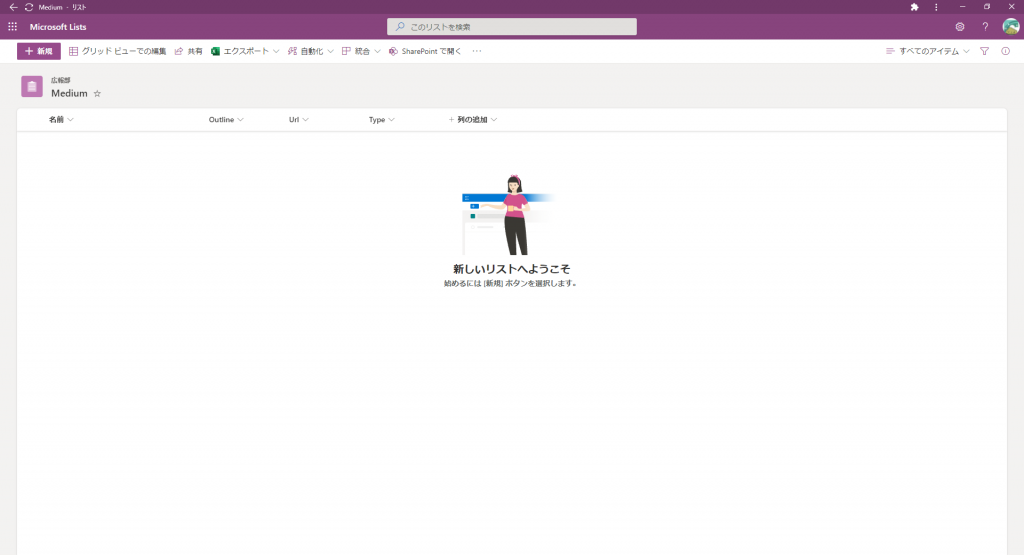
やはりおまえか参照列…
さて残すは企業ID列です。
この列には企業テーブルのIDを外部キーとして持たせたいです。
しかし一覧にはそれっぽい列がない……
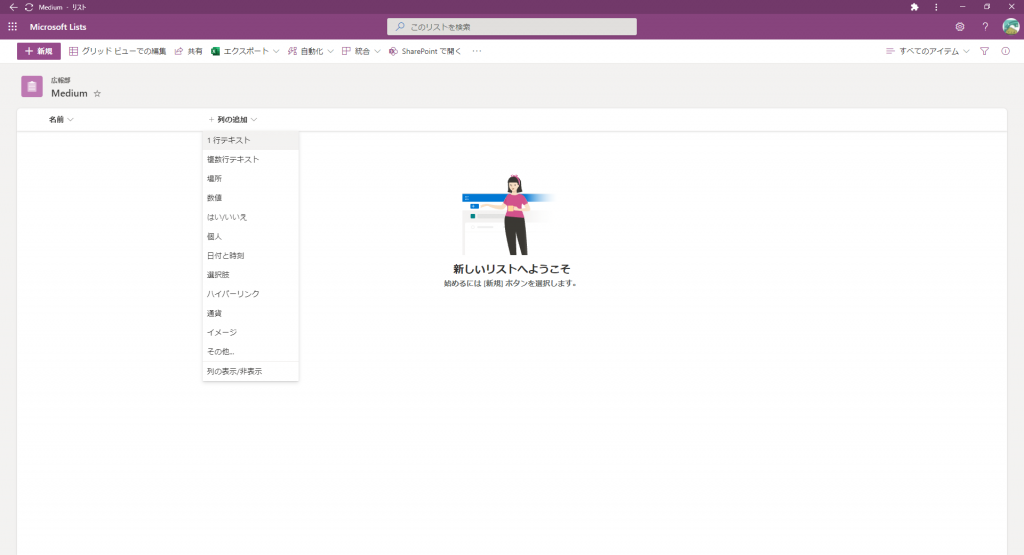
ちなみにその他には何があるの?
ってことでポチっとしてみた。
ホワーーーッSharePointに飛ばされたーーーッ!!!
どうやら従来の参照列(他のリストの参照値を持てる列)はSharePointからじゃないと設定できないみたいですね……
参照列を含む特定の列は、一部の設定が変更できないからでしょうか…ナゾ。
ふふ…それにしても懐かしい画面……( ˘ω˘ )
慣れた手つきで列を設定します。
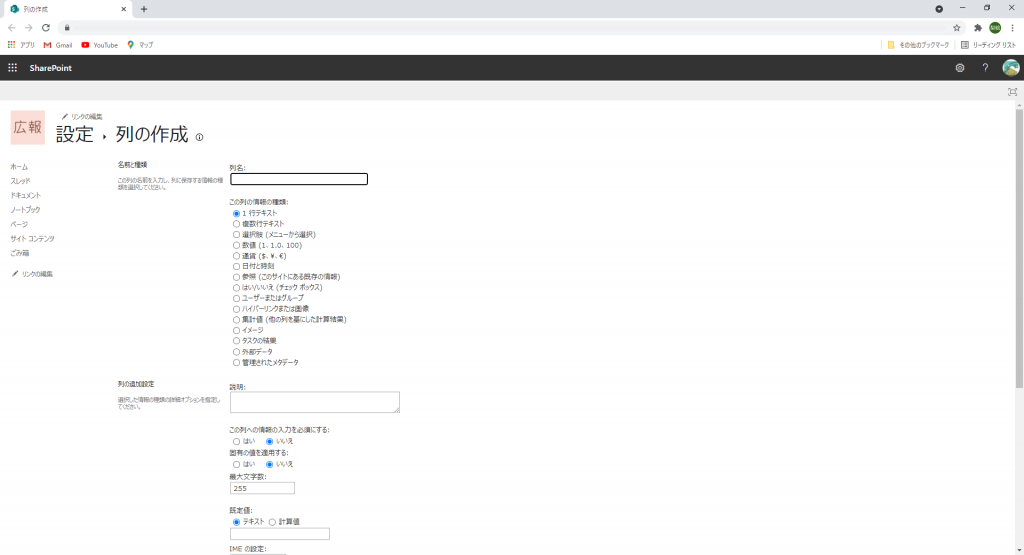
参照列を選択すると、どの列を参照するのか求められます。
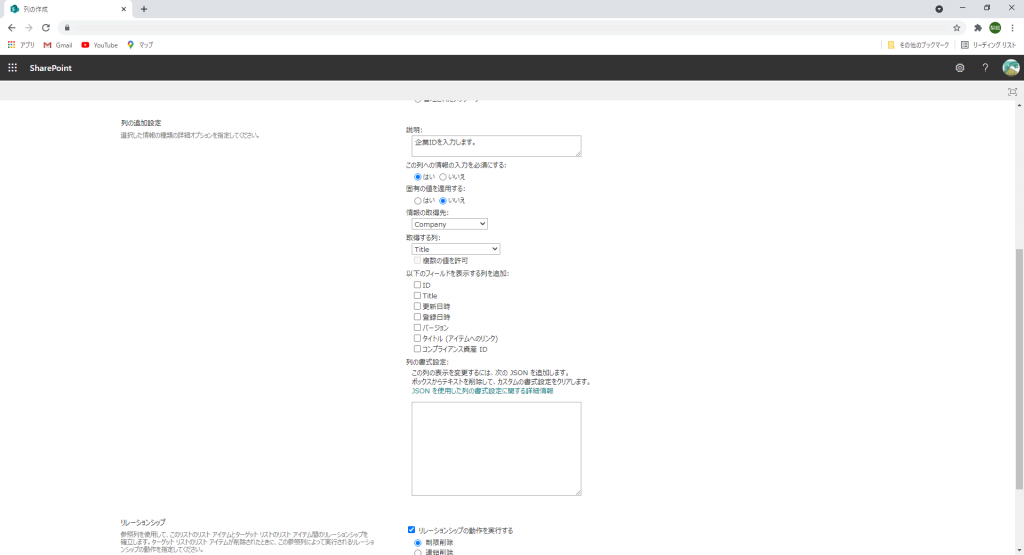
今回は企業名が入っているタイトルを参照しました。(名前変えてもこちらの設定画面では反映されないのですね…)
さて、どうして企業名なのか。欲しいのはIDなのに。
その理由は参照列で持っている値にあります。
SharePointは参照列の値を Id;#Value で持っているのです。
つまり今回設定した内容だと、Id;#企業名 となるわけですね。
Valueも持ちつつIDも持ってるなんて便利!(自己暗示)
ともあれ、何とか無事リストを完成させられました!!ヤッター
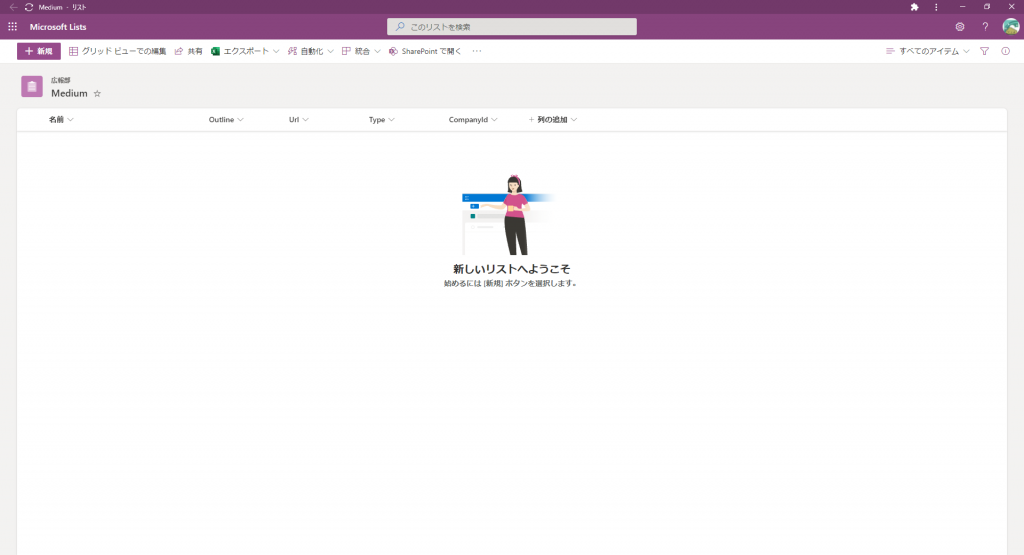
あとはここにレコードを追加すればListsを使えるってわけですね!
データベースのめんどっちぃアレコレをしなくて済むのはほんとうにLists(SharePoint)様様って感じです。
IDやタイトルとか、登録更新日時、登録更新者などなど、基本的な列は設定しなくても保持してくれていますしね。
ちょこっとDBっぽい感じのデータ管理したいならかなりお手軽で便利だと思います。
ブラウザから使えるのも便利だしね。
さいごに
体感としては、うん、まんまSharePointから独立させたんだね…SharePoint経験者には実に馴染みやすかったよ……( ˘ω˘ ) という感じです。
さて、次回は登録したデータにアクセスしてみる回をやってみようと思います。
SharePointをカスタマイズしていた時はCAMLに相当苦しめられましたが……さてさてListsはどうなんでしょうねぇ……(不穏)
長々とお付き合い頂きまして、有難うございました。