- 2021年4月23日
弊社は、製造業様へシステムを提案、構築しております。 最近では、IoTの導入が進む中、収集されたデータ量が急速に拡大しております。 しかしながら、IoT導入の課題として、「データ収集・分析技術の確立」があげられているため、データがあれば分析できないかと思い、実際に試してみました。
PowerBIを利用してみようと思った理由ですが、Excelのような使用感で、BIツールやデータ分析に不慣れな人でも直感的に使えるという大きな特徴があるからです。 BIツールは様々な製品がありますが、無料で利用できる点も大きいです。
インストール
まずはMicrosoftのサイトからPower BI Desktopを入手します。 Power BI はブラウザからでも利用可能ですが、今回はデスクトップアプリケーションを使用しました。
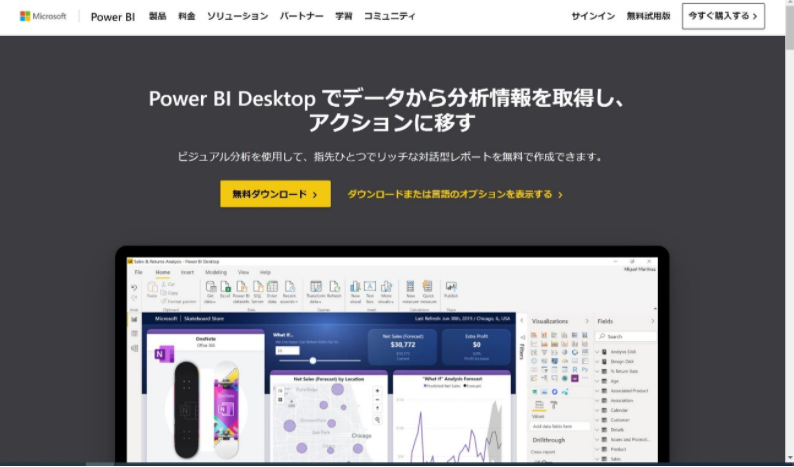
インストールが完了すると起動します。 サインインを求められますが、Power BI Desktopはサインイン無しでも使用できます。
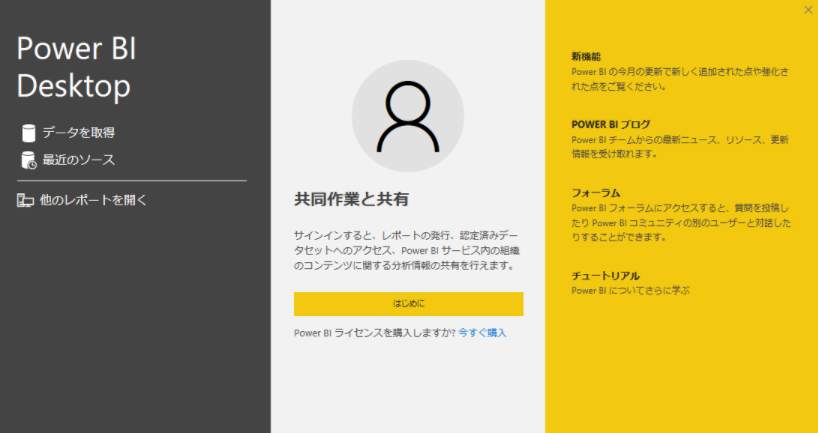
PowerBI Desktopが使えるようになりました。
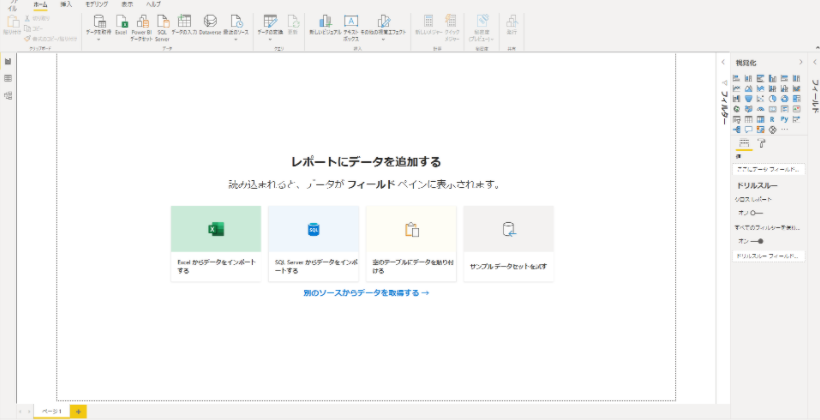
データのインポート
今回は、弊社IB-Mesのクラウド版が2021年5月にサービスを開始することもあり、クラウドデータを利用してみます。
(現在Microsoftからのコネクタ認定を申請しています。認定後は手順1,手順2は不要となります。)
1. カスタムコネクタ配置フォルダを作成し「IBMes.mez」ファイルを配置「%UserProfile%\Documents\Power BI Desktop\Custom Connectors」
注意:既定でフォルダは作成されない
2. 社内のデータソースを利用するため、[データ拡張機能] から [(非推奨) 検証または警告せずに、あらゆる拡張機能の読み込みを許可する] を選択し、PowerBI Desdtop を再起動
3. [ホーム] > [データ] > [データを取得] を選択後、検索テキストボックスに [ibmes]と入力し、一覧に表示されたIBMesを選択し接続
4. クエリのURLを入力するテキストボックスが表示されるので入力しOKボタンを押下
5. データが表示された後、データの変換ボタンを選択
6. 一覧を[ctrl + A]で全選択し、[変換] > [任意の列] > [データ型の検出]を選択
7. 右側クエリの設定にてクエリ名を設定し、[ホーム] > [閉じる] > [閉じて適用]
グラフの作成
今回は、不良実績データを集合縦棒グラフで表示してみました。
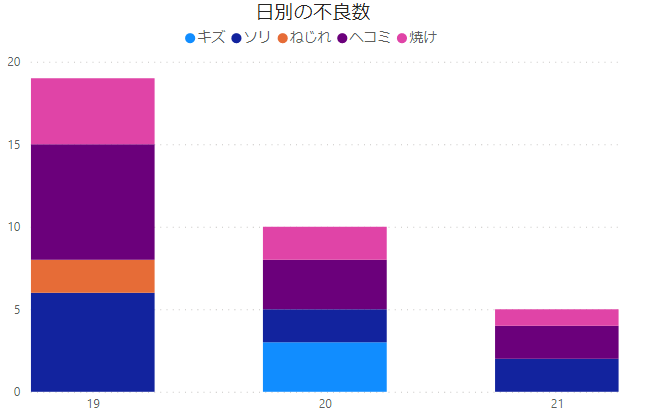
その後は、グラフをコピーして、グラフフィールドを変更するだけで2個のグラフが簡単に作成できました。
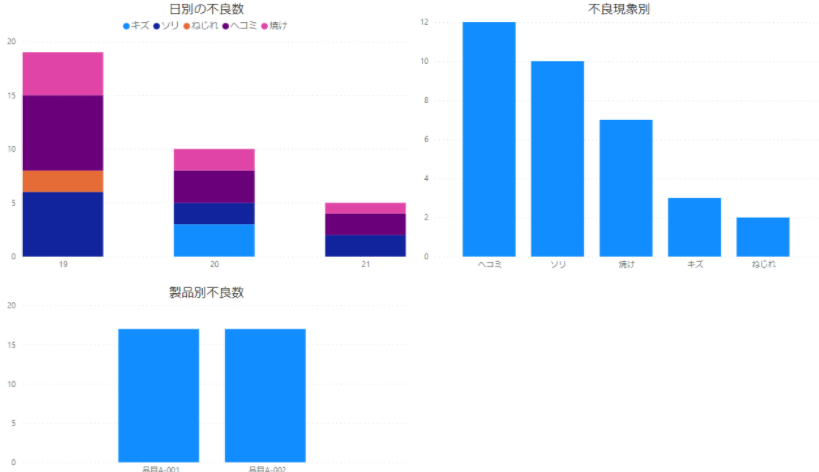
さらにビックリしたのが、グラフデータを選択すると全てのグラフで確認することができる!
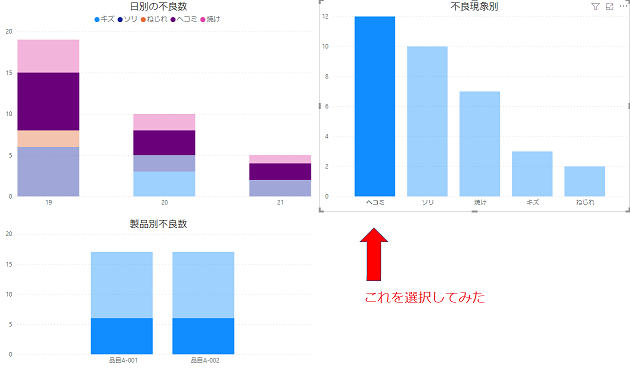
最後に
今回は単純に一つのデータソースから棒グラフを作成しました。 少しだけデータ列の加工をしましたが、IB-Mes Cloudでは、決まった形にデータを整形し、多角的に分析できる仕組みをご提供したいと思います。 今後は、停止実績、稼働率・可動率、進捗率など、製造業様が記入している生産管理版が作成できればと考えています。