- 2021年4月11日
ファイルをどこからでも誰とでも編集、確認が可能だと大変便利です。
Googleがこのようなサービスを提供しています。
Googleのサービスは必要なものが、Googleアカウントのみで可能という利点があります。
閲覧だけなら、アカウントすら不要の手軽さです。
仕事を効率化という名目でGoogleは下記の4つをプッシュしているようです。

Googleの一押しのサービスがこちら
Googleドライブ
Googleが提供するクラウドストレージです。
ファイルの共有が非常に簡単出来ます。
無料は、15Gまで使用出来ます。
必要なものはGoogleアカウントのみ。
閲覧、ダウンロードだけならアカウントすら不要です。
今から紹介するサービスで作成したファイルは全てGoogleドライブに保存されます。
Google スプレッドシート
表計算が簡単に作成、共有が可能。
表計算ソフトで有名なものと言えば、「Excel」ですが
Excelに無い魅力として、共有が簡単。
特定のアプリを入れる必要や、ファイルの受け渡しが必要なく
URLを共有すれば誰でも閲覧、編集が可能。
更新を行うと、即座に反映されるのも魅力。
Google ドキュメント
文章を作成したいなら、これ。
スプレッドシート同様に、共有が簡単。
Google スライド
プレゼンテーションに使用するスライドを作成出来ます。
もちろん、共有出来ます。
Google Jamboard
Googleの一押しではないようですが、紹介。
仮想のホワイトボードを使用できます。
ホワイトボードに文字を書き込むと即座に反映されるので、言葉だけでは伝えづらい場面のテレワーク時に活躍します。
書き終わったデータはGoogleドライブに保存されるので、うっかり保存し忘れたということがないのも魅力。
便利ですが、Googleのサービス一覧に記載されていません。
実際に共有してみる
まずは、ファイルを共有してみよう。
Googleドライブにアクセスしてみましょう。
https://drive.google.com/drive
Googleアカウントにログインしていない場合は、ログイン画面が表示されます。
アカウントを作成していない場合は、アカウント作成をクリックして作成しましょう。
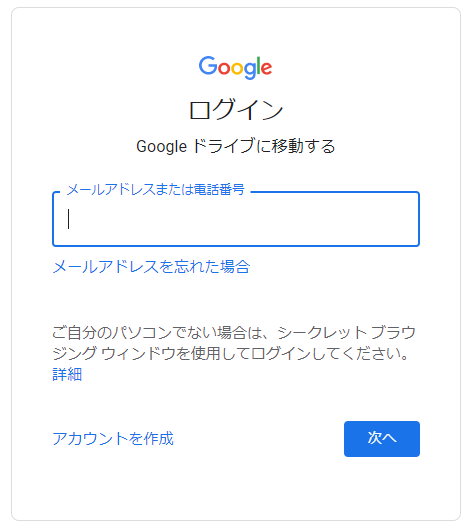
ログインするとこのような画面に。
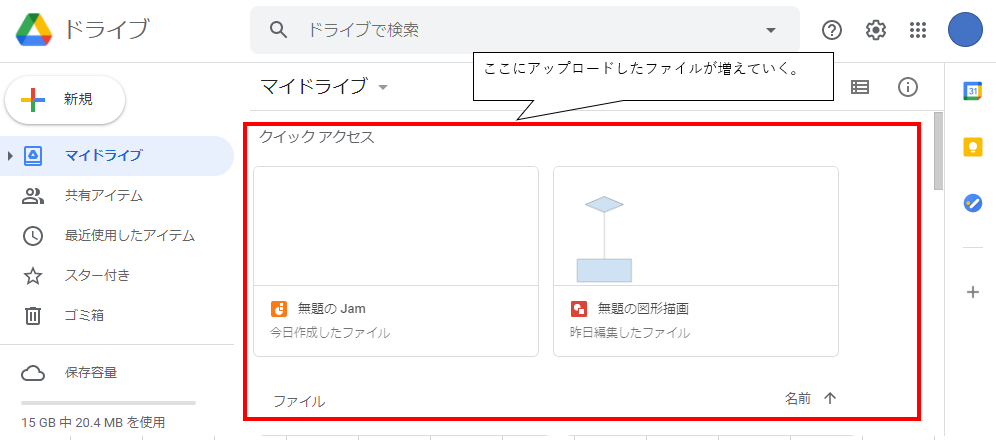
Googleドライブ画面から新規を押して、ファイルのアップロードを選択。
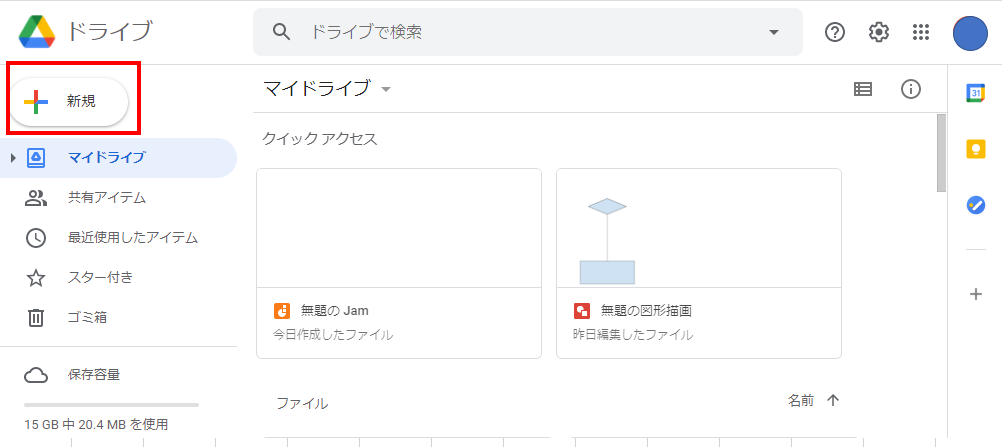
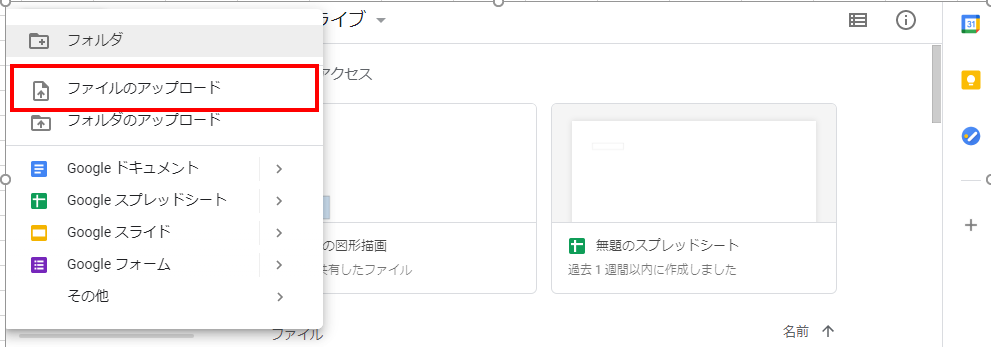
ファイルを選択するダイアログが表示されるので、ファイルを選択するとアップロードされます。
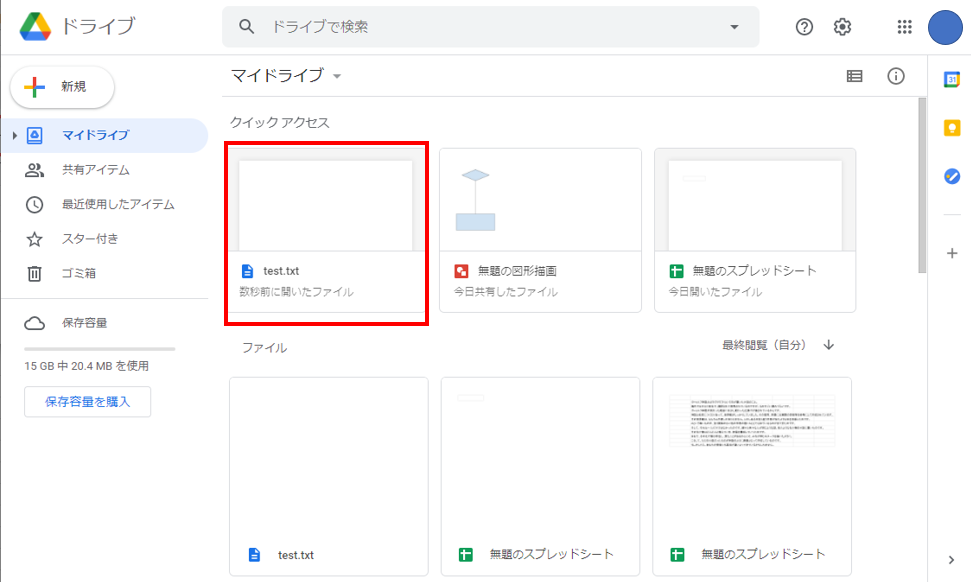
このままでは自分自身しか見えないので、共有する。
共有したファイルを右クリックして、共有を選択する。
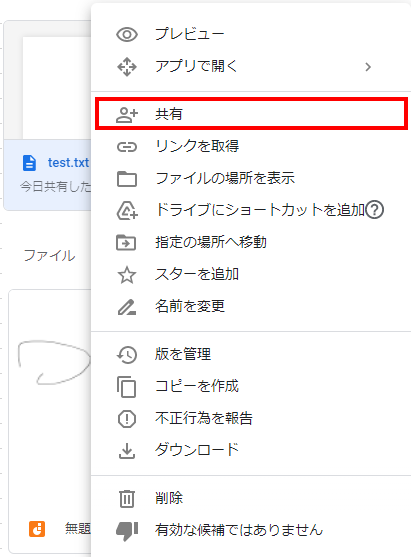
共有を押すと共有する範囲を設定するダイアログが表示されます。
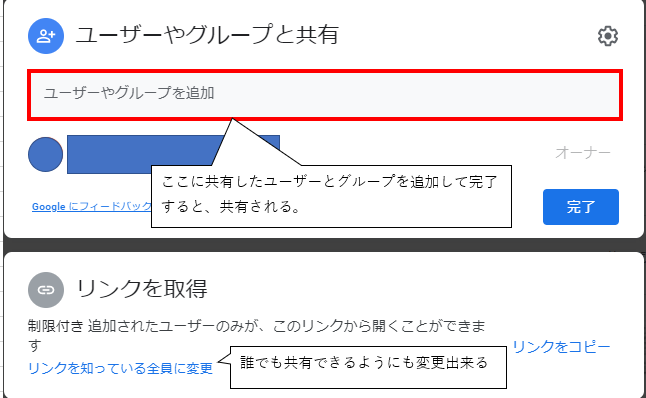
これだけで共有出来ます。
リンクを知っている全員にすると、誰でも見れるようになります。
スプレッドシートを作成して共有
先程はファイルを自作しましたが、スプレッドシートを簡単に作成して共有も簡単に可能です。
ファイルをアップロードした時のように新規ボタンを押して、Googleスプレッドシートを選択し、空白のスプレッドシートを選択する。
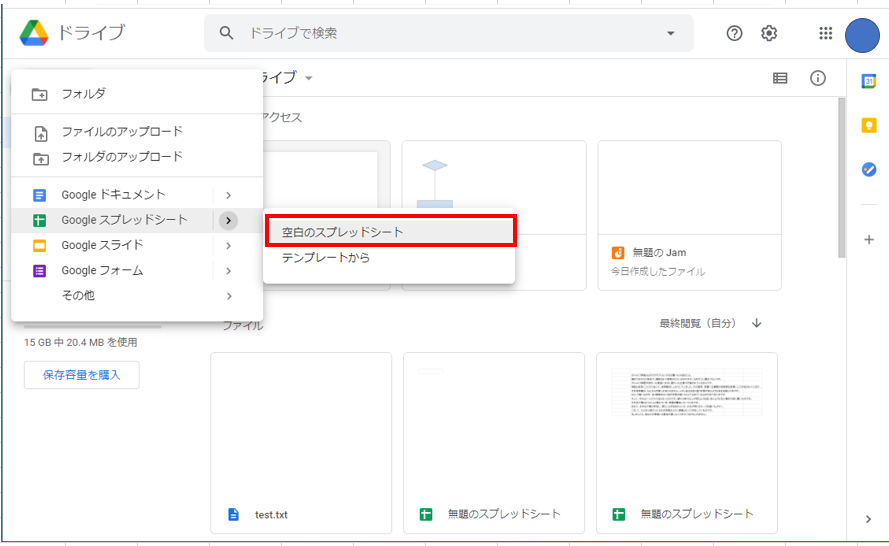
これだけで、スプレッドシートが作成されます。簡単!
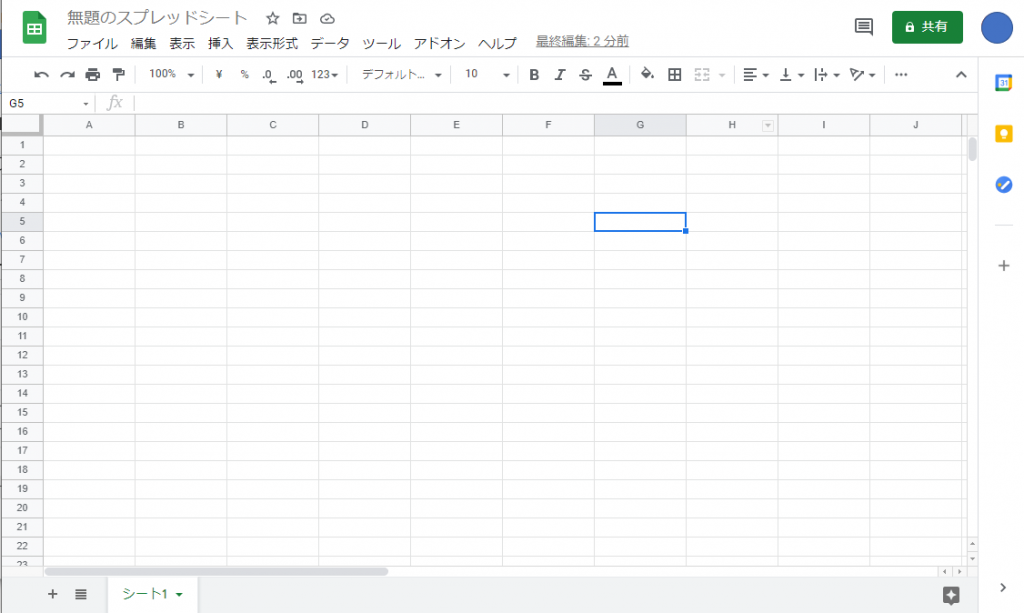
使用感はExcelです。
後は、データを入力するだけ。
スプレッドシートを共有
共有ボタンを押すだけで、ファイルと同様に共有可能。
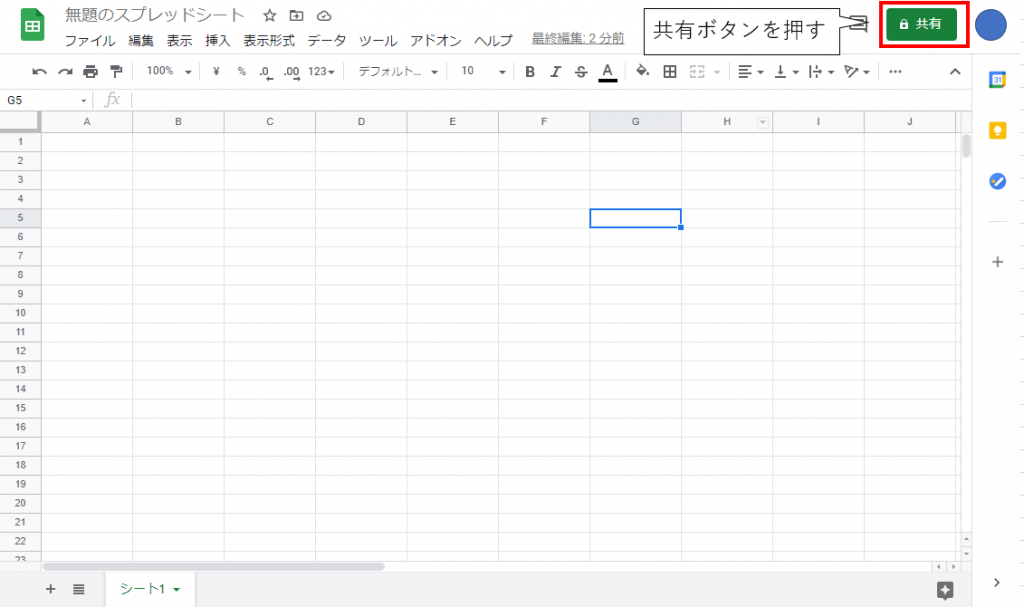
共有ボタンを押すと、先程と同じ共有画面が出てくるので同じように共有する。
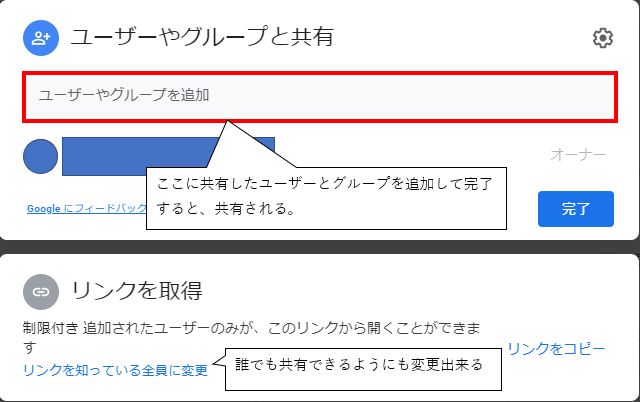
共有終了。簡単。
変更を行ってほしくない場所を保護しよう。
共有すると、自分だけが編集できる範囲を設定したくなります。これも簡単に設定出来ます。
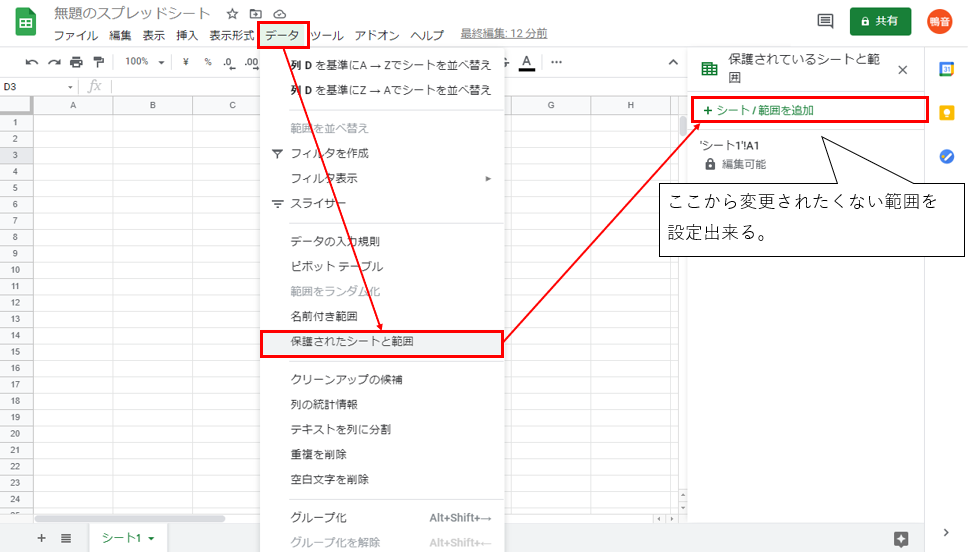
他のサービスは?
同様にドキュメント、スライド、Jamboardは同様の手順で共有可能。
・ドキュメント
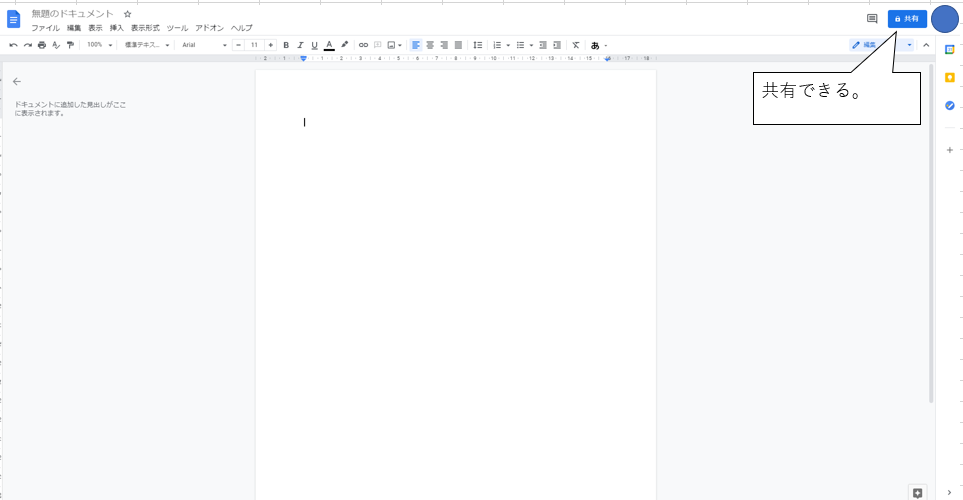
・スライド
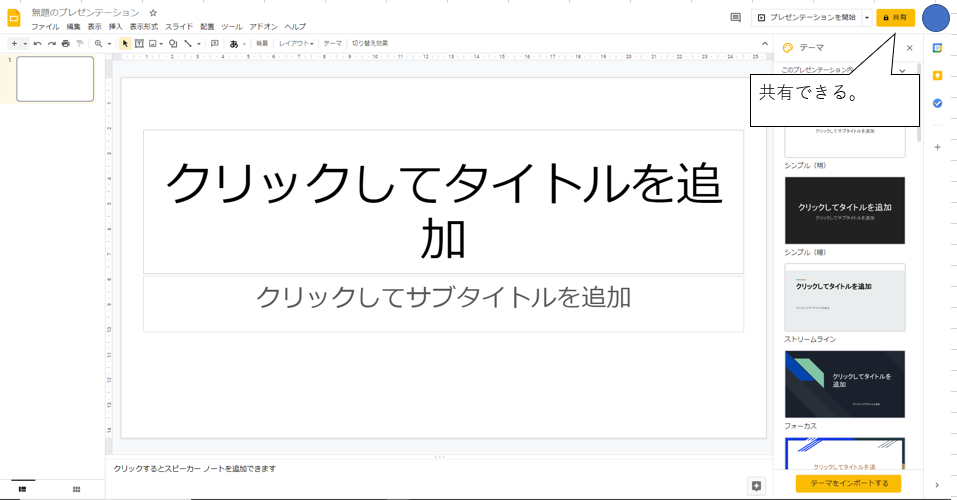
・Jamboard
Jamboardはその他から作成できます。
作成後に同様に共有できます。
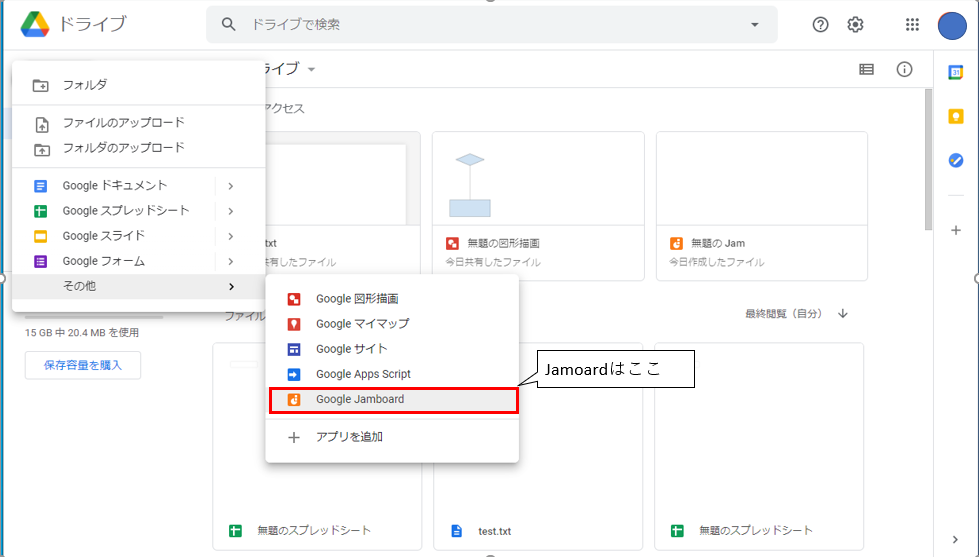
最後に
簡単に共有できるので、共有範囲を間違えないように注意しましょう。
範囲指定する場合は、Googleグループを作成し指定すると便利です。